BOOKFIELD's Knowledge Base
【簡単丸わかり】無料で始められるWordPress.comの使い方(登録〜テーマ設定編)
WordPress.comとは
WordPressとWordPress.com

「WordPress (WordPress.org)と WordPress.com の関係」の記事で紹介したように、WordPress に関わる組織として WordPress.org と WordPress.com の2つが存在します。この記事では、Automattic,Inc.が運営する「WordPress.com」というWordPress を用いた CMSプラットフォームの使い方(登録からテーマ設定)を紹介します。
サービスへの登録
WordPress.comサービスサイトへアクセス

WordPress.comサービスサイトで「プランと料金」をクリックします。
無料プランの選択

「無料プランでスタート」をクリックします。他のプランを選択すると費用がかかりますのでご注意下さい。
サイト名入力
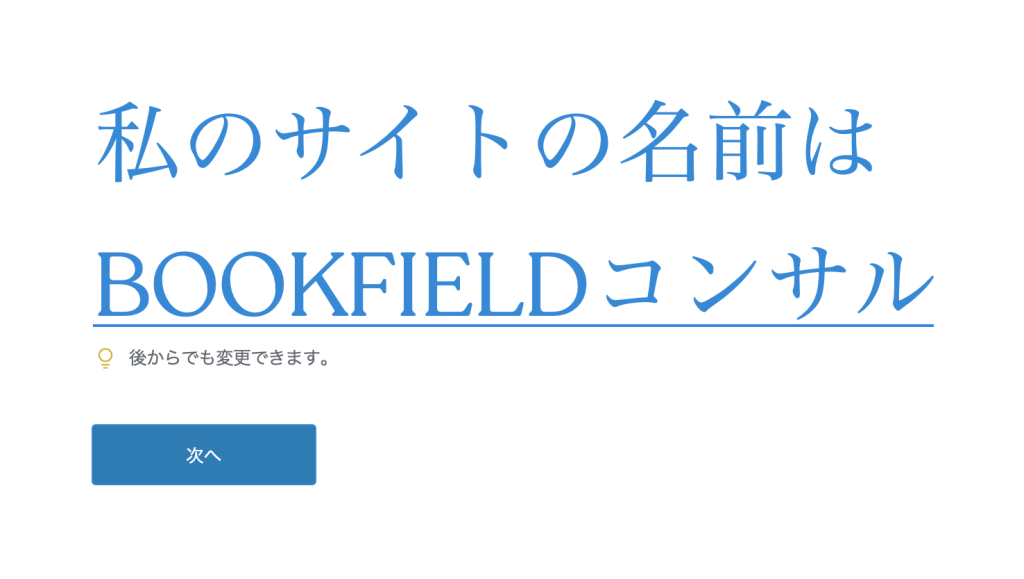
サイト名を入力します。事業者名、屋号、○○’s ブログなど、好きな名前を入力します。後で入力・修正もできますので、未定の場合にはスキップしても構いません。
ドメイン選択

ドメインを選択します。無料で開始する場合には「無料」のドメインを選択します。無料プラン以外のドメインで「年額プランに含まれる」と書かれていますが、無料なのは初年度だけで、毎年更新料が発生します。
デザイン選択

デザインを選択します。「テーマ」と呼ばれるもので、自分のイメージに近いデザインを選択します。選択のポイントは画像(写真)ではなく、画面レイアウト(文字や写真の配置)を考えて選びます。この段階で自分のイメージに合うデザインがない場合、どれか一つを仮に選んで、後から修正しても構いません。
フォントの組み合わせ選択
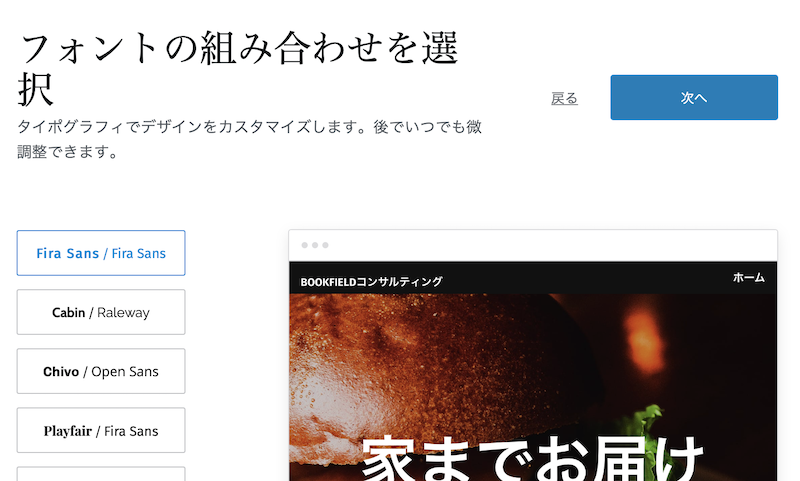
フォントの組み合わせを選択します。デザイン同様、後から変更できますので、ここではデフォルトのまま次に進んでも構いません。
機能選択
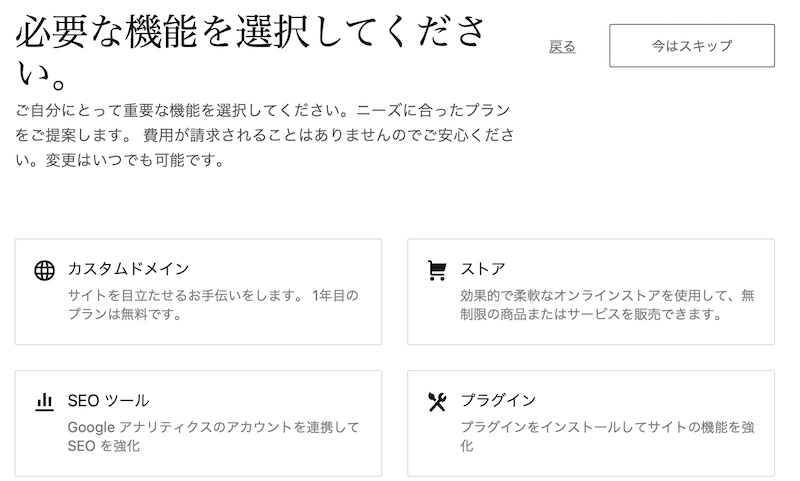
必要な機能を選択する画面が現れますが、ここでは「今はスキップ」を選んで先に進めて下さい。必要な機能を追加すると有料プランに誘導されてしまいます。
進捗状況保存
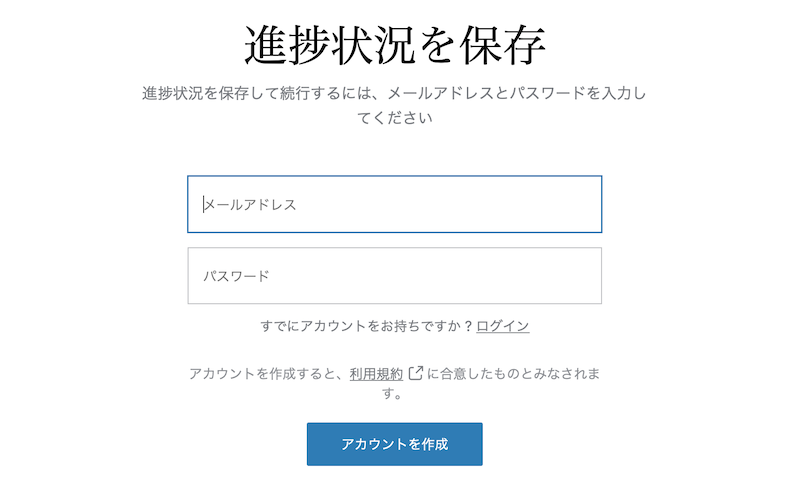
進捗状況の保存画面が現れたら、メールアドレスとパスワードを入力して「アカウントを作成」をクリックします。
開始準備

アカウントが作成されると、サイトへようこその画面が表示されます。右下の「次」を数回クリックし、最後の画面で「今すぐはじめる」をクリックします。
すぐに画面の編集に進むこともできますが、他のテーマ(サイトデザイン)も見てみたいので、ここで一旦作業を中断します。
ダッシュボードへ移動

選定画面左上のWordPressのロゴマークをクリック後、「< ダッシュボード」をクリックしてダッシュボード画面に移動して下さい。
ダッシュボード画面
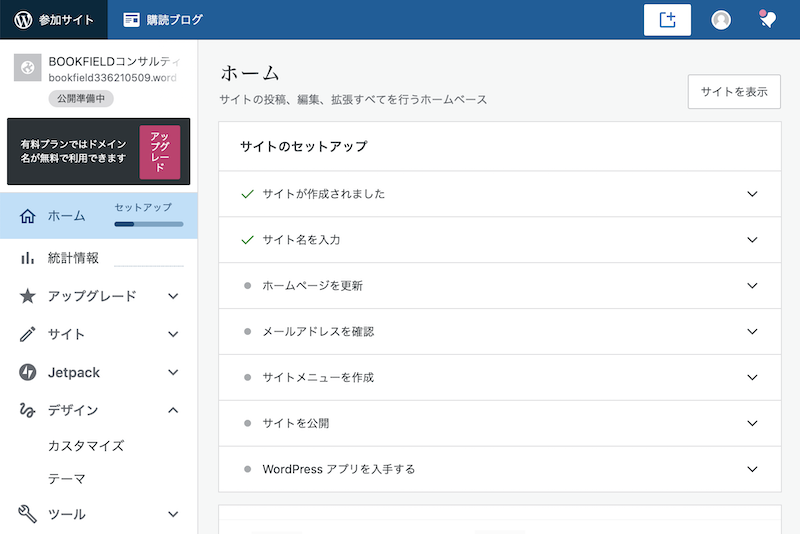
この状態でダッシュボード画面を確認すると、「サイト名を入力」まで作業が進んでいると思います。
テーマの変更
テーマ変更
.png)
無料で使えるテーマ(サイトデザイン)として、他にどのようなものがあるか見てみましょう。[デザイン]をクリックし、さらに[テーマ]をクリックします。
テーマ選択
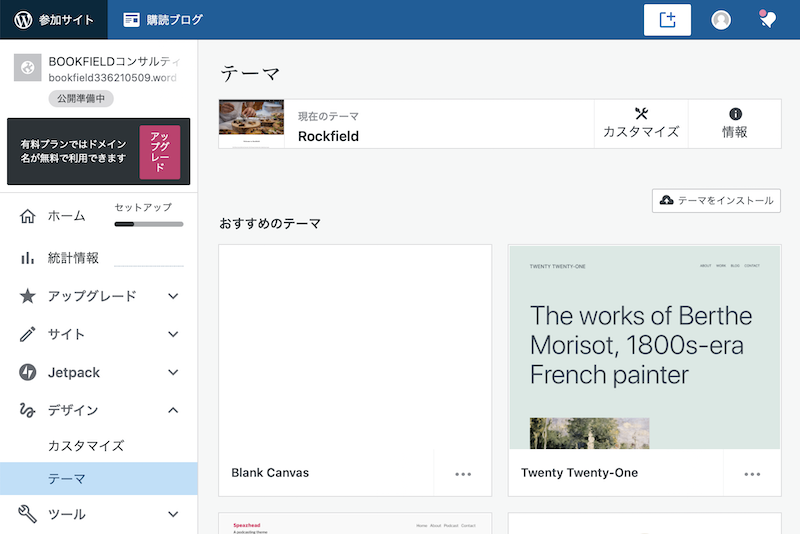
上部には現在のテーマ名(ここでは「Rockfield」)が表示されていると思います。その下に「おすすめのテーマ」が表示されているので、画面をスクロールして自分のイメージに合うテーマを探していきます。繰り返しになりますが、選択のポイントは画像(写真)ではなく、画面レイアウト(文字や写真の配置)を考えて選びます。ここでは「Morden」を選択してみます。
デザインの有効化
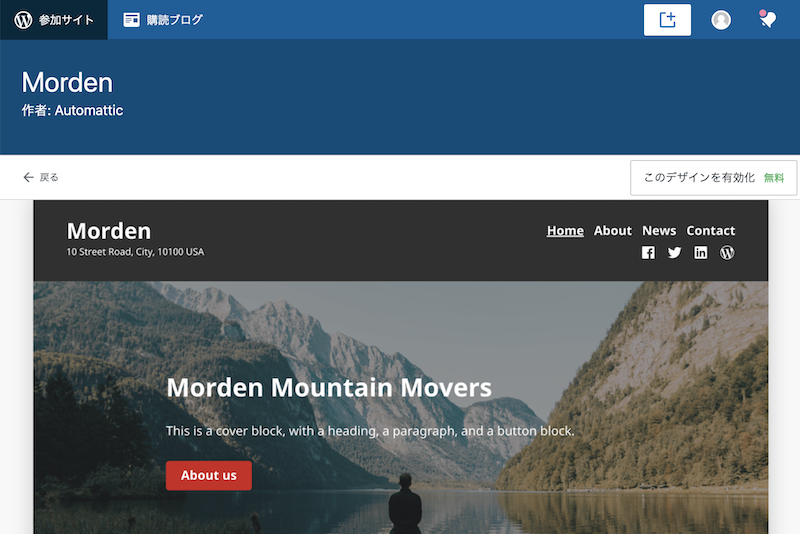
テーマを選択後、「このデザインを有効化」をクリックします。
テーマの有効化
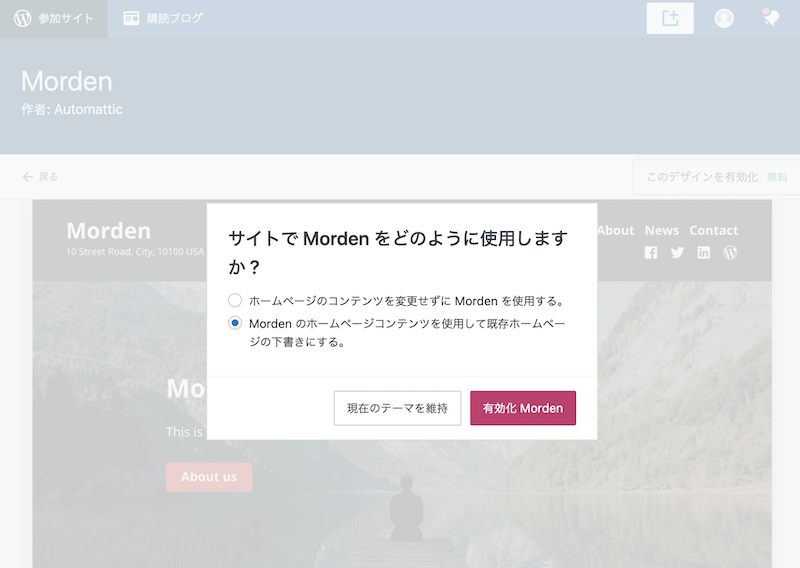
テーマを有効化すると「サイトで Morden をどのように使用しますか ?」と聞いてきます。まだコンテンツは作成していない状態なので「Morden のホームページコンテンツを使用して既存ホームページの下書きにする」を選択し、「有効化」をクリックします。
テーマ選定準備完了
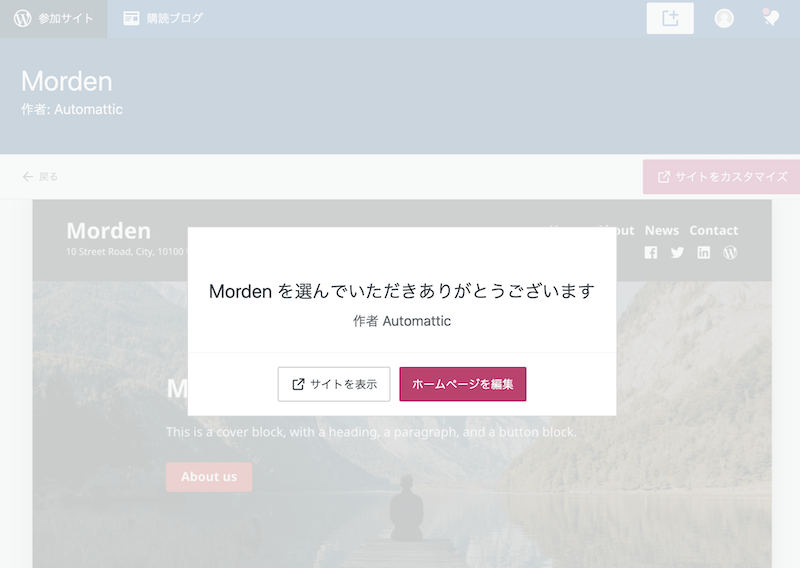
「(テーマ名)を選んでいただきありがとうございます」と表示されたら「ホームページを編集」をクリックします。
テーマ選定作業終了
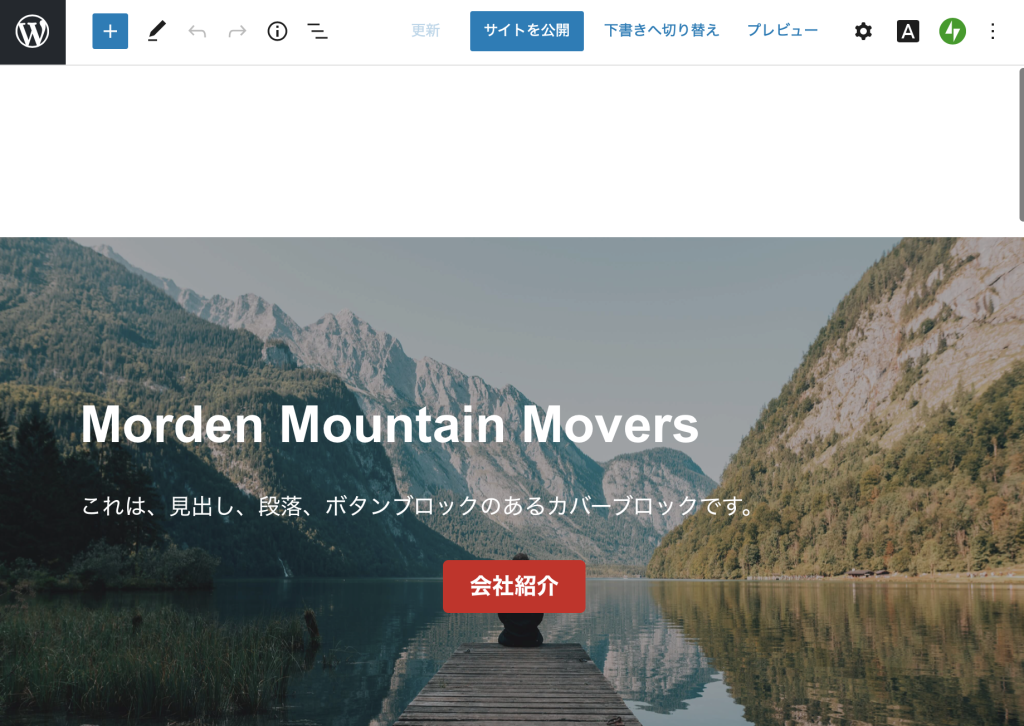
変更したテーマ(ここではMorden)が表示されれば、テーマの変更作業は終了です。
テーマが決まったら、あとは自分の思うように編集作業を進めていきましょう。
次回は編集作業の進め方について紹介したいと思います。
